-
灵越游匣G3笔记本如何用u盘装win7系统?
- 时间:2019-10-20 13:32:33 来源:admin 人气:58
灵越游匣G3笔记本如何用u盘装win7系统?灵越游匣G3是一款配置高端的电竞游戏笔记本,配备了散热极强的硬件设备,为所有硬件降低工作时的温度,稳定运行,那么,灵越游匣G3笔记本如何用u盘装win 7系统?大家一起来了解一下吧!

一、准备工作
1)系统文件大小在4-5GB之间,建议准备一个8GB大小的U盘(U盘启动盘制作教程)
2)下载Ghost Win7系统文件,将系统文件解压存储到U盘启动盘中;
二、灵越游匣G3笔记本用u盘重装系统win7具体步骤
1)将U盘插在对应的USB插槽上并启动灵越游匣G3笔记本,在开机过程中反复按下“F12”键;
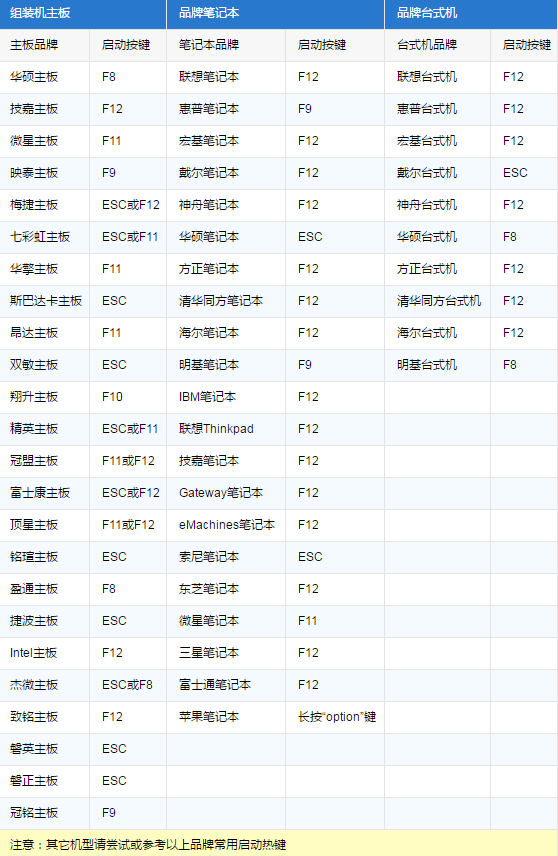
2)稍后,将自动跳转启动项选择界面,选中USB启动项,按下回车键进入;
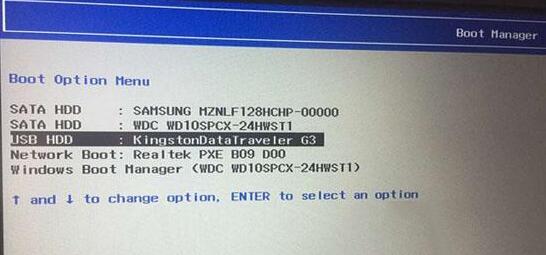
3)待灵越游匣G3笔记本登入WinPE系统,可直接运行装机工具;
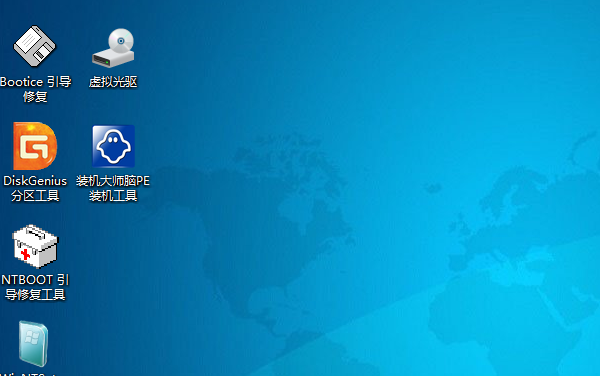
4)展开更多系统选项,选择“Windows7”系统文件,选择C盘分区,点击“确定”即可;
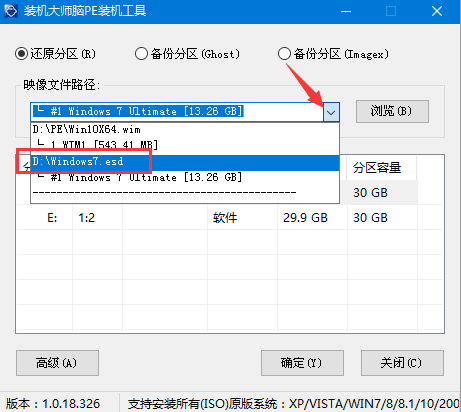
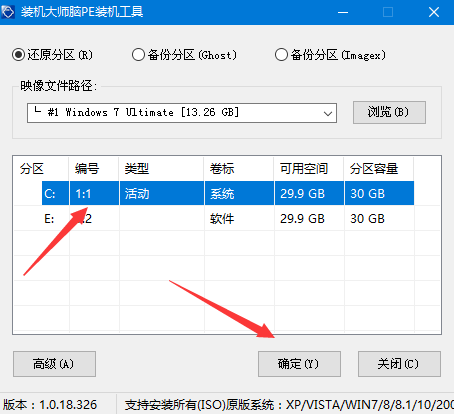
5)接下来,需要再确认一次,该装机工具即可开始还原本地系统;
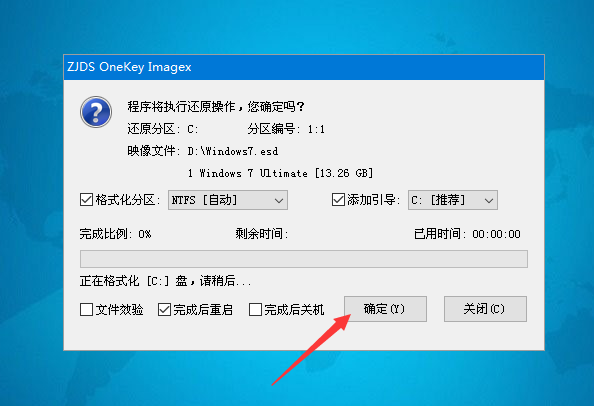
7)正在自动重装Win7系统,请稍后;
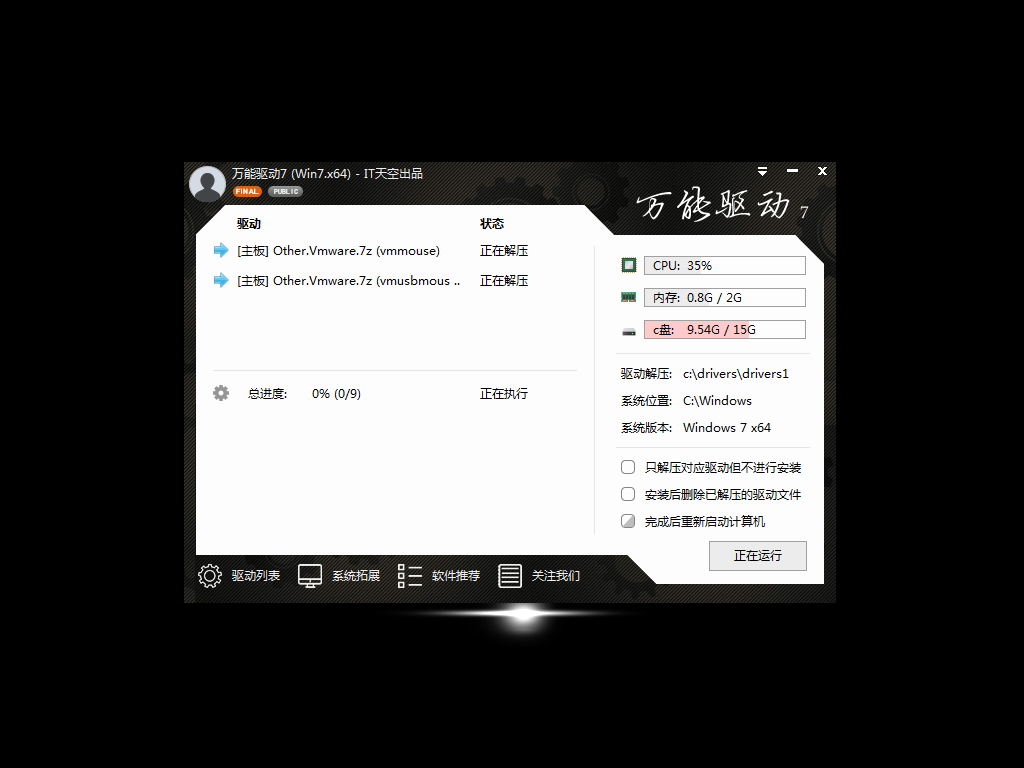
8)待灵越游匣G3笔记本正常启动进入桌面,表示Win7系统已经重装完成了。
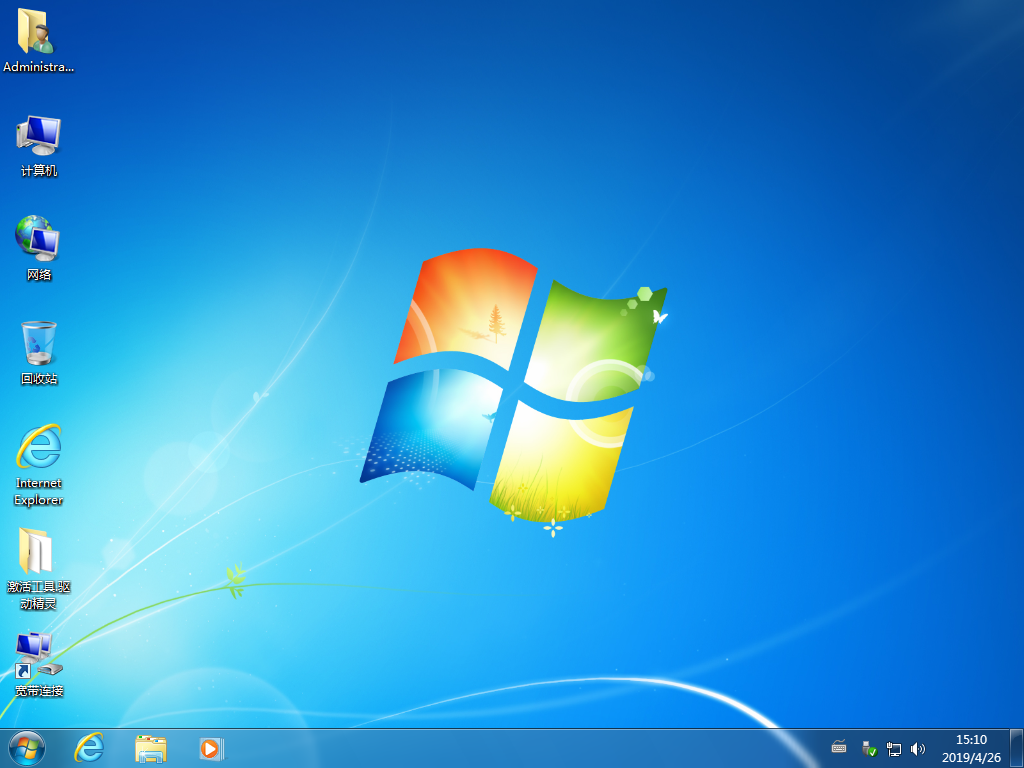
综上所述,便是灵越游匣G3笔记本用U盘装win7系统的详细步骤了,都记住了吗?
上一篇:云服务器-高速稳定高弹性的计算服务 下一篇:跨境直播和跨境外贸方案
相关文章
-
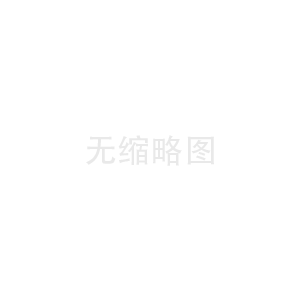 大家知道现在移动端大有76%的市场份额是安卓的,而苹果只有20%的市场份额,而创造安卓系统的谷歌CEO在最近发表言论。 谷歌CEO表示安卓开发并不是对抗苹果,而是微软 安卓的出现并...2019-10-20
大家知道现在移动端大有76%的市场份额是安卓的,而苹果只有20%的市场份额,而创造安卓系统的谷歌CEO在最近发表言论。 谷歌CEO表示安卓开发并不是对抗苹果,而是微软 安卓的出现并...2019-10-20 -
 大家知道现在最贵的显卡就是RTX20系列显卡了,最新的RTX2080Ti公版就要将近一万,这是大家难以承受的价格。 承受不起怎么办呢?其实按小编的想法,我们又不是专业游戏电竞选手,我...2019-10-20
大家知道现在最贵的显卡就是RTX20系列显卡了,最新的RTX2080Ti公版就要将近一万,这是大家难以承受的价格。 承受不起怎么办呢?其实按小编的想法,我们又不是专业游戏电竞选手,我...2019-10-20 -
 大家知道现在选显卡是非常讲究的,显卡好坏关乎你的游戏体验,所以选一个好的显卡是非常重要的,但是很多人可能不知道显卡也有分成几种尺寸,我们选显卡的时候一定不能忽略这...2019-10-20
大家知道现在选显卡是非常讲究的,显卡好坏关乎你的游戏体验,所以选一个好的显卡是非常重要的,但是很多人可能不知道显卡也有分成几种尺寸,我们选显卡的时候一定不能忽略这...2019-10-20 -

微软Surface Pro 3为Win10再推新固件,这次Win8.1哭了
微软Surface Pro 3于今日为 Windows10 系统推出新的系统固件,这无疑是win10系统用户的福音,而这次更新仅面向Windows10系统的Surface Pro 3设备,也就说明了Windows8.1并没有参与此次的更新计划。...2019-10-20